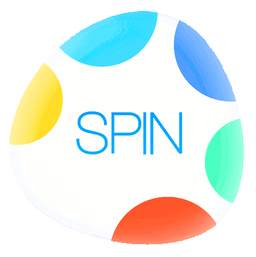 SPIN - HELP
SPIN - HELP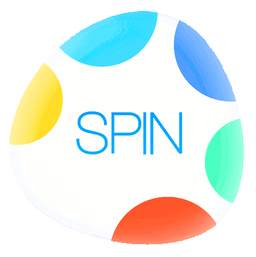 SPIN - HELP
SPIN - HELP Commentaar op DWF's leveren.
Commentaar op DWF's leveren.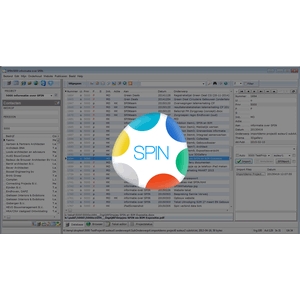
 :
: Daarna kunt u toevoegen:
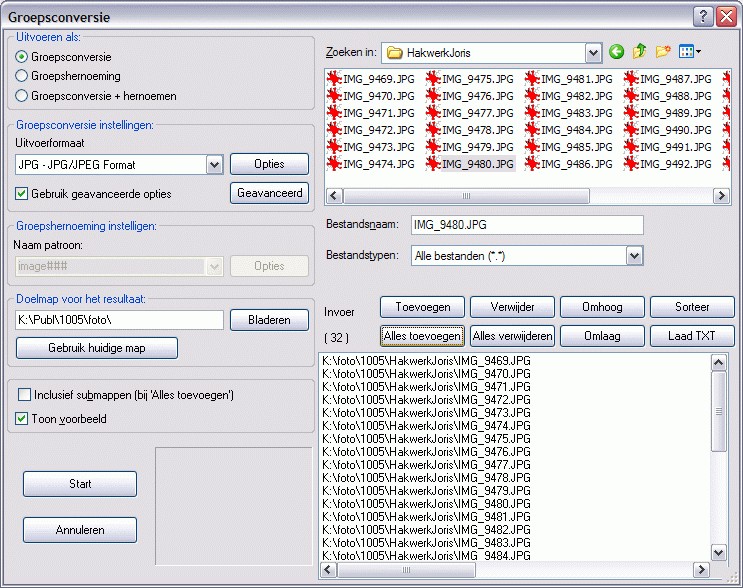
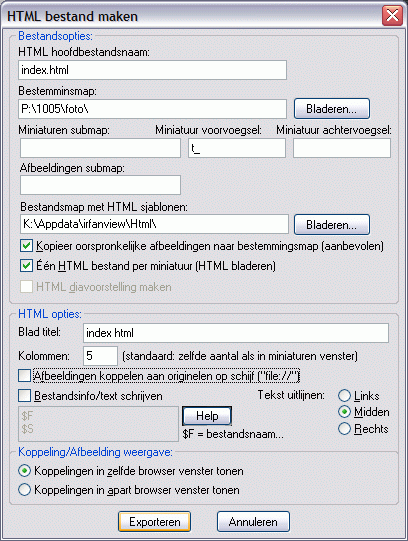
i_view32.exe c:\test.jpg /resize=(0,480) /aspectratio
i_view32.exe P:\<prnr>\foto\*.jpg /resize=(0,480) /aspectratio
Open 'c:\test.jpg' and resize: width= max. 300, height= max. 300, proportional.
Uitleg over Contacten| PopUpDocsFind | Zoek Document | Zoek Documenten | Uitvoerige uitleg | |
| PopUpDocsFilter | &Filter | Filter op deze kolom | ||
| PopUpDocsSum | &Optellen | Optellen van gekozen kolom | ||
| PopupDocsFit | &Smalst | Kolombreedte passend maken | ||
| ContactMailto | Mail aan geselecteerde ontvangers | |||
| ContactNewLetter | &Brief | Brief aan 1 ontvanger | ||
| ContactSmsSend | &Sms | Stuur SMS aan 1 contact | ||
| ContactActionNew | Actie nemen | Nieuwe actie nemen naar contact | ||
| ContactLocationFind | &Locatie | Locatie zoeken van 1 contact | ||
| ContactLocationRoute | Route | Route tonen vanaf mijn Locatie | ||
| ContactKvK | &KvK | KvK-gegevens van Contact | ||
| ContactGoogle | Zoek op Google | Zoek Contact in Google | ||
| ContactQRcode | QR-code | QRcode tonen van dit contact | ||
| ContactWebSite | Website | Website tonen van dit contact | ||
| ContactLinkedIn | Linked In | Linkedin gegevens zoeken van dit contact | ||
| ContactSkype | Skype | Skypen met dit contact | ||
| ContactTwitter | Twitteren? | |||
| Contact | Contact... | Contacten ... | ||
| ContactAddToProject | Aan project toevoegen | Dit contact toevoegen aan dit project | ||
| ContactRemoveFromProjects | Uit project verwijderen | Dit Contact uit dit project verwijderen | ||
| ContactAdresCopy | Adreslabel | Kopieer adres naar klembord | ||
| ContactRefresh | Contactenljst verversen | Contactenlijst verversen | ||
| VTreeWebmenu1 | Webmenu... | Webmenu | ||
| WizzardWebmenu2 | Wizzard Webmenu | Maak een Webmenu aan op basis van gebruikte thema's | ||
| WebmenuPublishWizzard21 | Publiceer Wizzardmenu | Wizzard Webmenu Publiceren(*) | ||
| UpdateMenuLinks1 | Update MenuLinks | Weblinks aanpassen op basis van deze collectiestructuur | ||
| VTreeItemMoveUp | Verplaats item onhoog | Item omhoog verplaatsen|Move Node up | ||
| VTreeItemMoveDown | Verplaats item omlaag | Down|Move down | ||
| VTreeItemInsert | &Invoegen Item | Invoegen item op gelijk niveau | ||
| VTreeItemInsertFirstChild | Invoegen subitem | Invoegen van SubItem | ||
| VTreeInsertSelection | Invoegen selectie | Selecteerd Webpagina, indien gepubliceerd: het gepubliceerde document | ||
| VTreeItemDelete | &Wissen Item | Wis geselecteerde takken | ||
| VTreeChildrenDelete | Wis &subitems | Wis ondergelegen subitems | ||
| VTreeItemEdit | WIjzig | Inhoud Treenode aanpassen | ||
| Splitter01 | - | |||
| VTreeSaveAs | Bewaar Collectie &Als... | Collectie opslaan als|Saves the active tree with a new name | ||
| VTreeShowInBrowser | Toon collectie in SPINbrowser | |||
| VTreeLinkOpeninNewBrowser | Open In New Window | Opent de link in een nieuw venster | ||
| VTreeExportToSpin | Collectie naar Spin | Items naar SPIN exporteren als html | ||
| VTreePasteClipboard | Plakken Tekst | Klembor plakken in collectie | ||
| VTreeMore | meer... | Extra Collectiehandelingen | ||
| VTreeFind | Zoek | Zoek in Collectie | ||
| VTReeFindLinkedDoc | Zoek lokaal gelinkte documenten | |||
| VTreeColumns | Kolommen... | Toon kolommen | ||
| VTreeColumnShowDescription | Omschrijving | Toon omschrijving | ||
| VTreeColumnShowLink | Link | Toon Link | ||
| VTreeColumnShowDate | Datum | Toon datum | ||
| VTreeShowAllColumns | Alle kolommen | Toon alle kolommen | ||
| VTreeTitleState | Titel aanpassen | Vervang tekst van-tot in titel | ||
| VTreeSplitter11 | - | Extra | ||
| VTreeNewsCollect | Nieuws ophalen | Gelinkte RSS ophalen | ||
| VTreeToMap | Maak Kaart | Kaart van documenten | ||
| VTreePdfCollate | PDF verzamelen | Geselecteerde PDF-items samenvoegen in 1 PDF | ||
| VTreeVarsFill | Vul variabelen in | Invullen van variabelen | ||
| VTreeQRcodeFromLink | QR link | QRcode van deze link | ||
| VTreeSplitter21 | - | |||
| VTTreeExportRss | RSS Export | Exporteerd selectie naar RSS | ||
| VTreeExportToXML1 | Export naar XML | exporteren naar XML | ||
| VTreeImportXML | Import XML | Import XML in collectie | ||
| VTreeDownloadLinked | Download Linked Files | Downloaden van gelinkte files | ||
| VTreeSelectLinkedRecords | Selecteer Linked Records | Selecteeer gelinkte documenten | ||
| VTreeMarkLinkedRecords | Markeer Linked Records | |||
| DBGridDocumentNew | Nieuw document... | Maak een nieuw document... | ||
| DBGridDocumentNewDiv | Nieuw Document | Nieuw document maken in SPIN | ||
| DBGridDocumentNewLetter | Nieuwe Brief | Nieuwe brief maken in SPIN | ||
| DBGridDocumentNewReport | Nieuw Verslag | Nieuw verslag maken in SPIN | ||
| DBGridDocumentCopy | Kopie | Maak een kopie van dit brondocument in SPIN | ||
| DBGridFile | &Bestand... | Bijbehorende bestanden... | ||
| DBGridFileSelection | FileSelectie | Kopieer geselecteerde bestandsnamen naar klembord | ||
| DBGridFilePublishAndMailLink | Publiceer en mail link | Publiceer bestanden en mail de link nar geslecteerde contacten | ||
| DBGridFileMailFiles | &Mail bestanden | Kopieer de bestanden naar het clipboard en start mail | ||
| DBGridFilesMove | Bestanden verplaatsen | Verplaats bestanden | ||
| DBGridFileCreateFolders | Maak Submap | Maak Submap|Submap op locatie naar keuze | ||
| DBGridFilePaste | (Plak files in Directory) | Kopieer bijbehorende bestanden om in een directory te plakken|Om een ZIP-bestand te maken | ||
| DBGridEditfields | Wijzig... | Velden wijzigen | ||
| DBGridFieldChange | Wijzig actueel veld | Wijzig het actuele veld | ||
| DBGridFieldChangeTo | Wijzig aan/van | |||
| DBGridFieldChangeTheme | Wijzig thema | |||
| DBGridFieldChangeState | wijzig status... | |||
| DBGridFieldChangeStateToP | Pre-publicatie | |||
| DBGridFieldChangeStateToC | Ter Controle | |||
| DBGridFieldChangeStateToD | Definitief | |||
| DBGridFieldChangeStateToV | Vervallen | |||
| DBGridFieldChangeStateNone | Geen | |||
| DBGridFieldChangeStateToZ | Afgehandeld | Status Afgehandeld=Z | ||
| DBGridFieldChangeStateTo_ | Kopregel | Regel opmaak als kopregel | ||
| DBGridPublishFrom | wijzig publicatie uit... | Wijzig publicatiebron van geselecteerde items | ||
| DBGridPublishFromP | Publicatieschijf &P | |||
| DBGridPublishFromX | Ingekomen/Uitgegaan &X | |||
| DBGridPublishShowNot | Niet tonen &- | |||
| DBGridPublishShowOnly | Alleen tonen, niet publ. (leeg) | Wel tonen, niet publiceren | ||
| DBGridFieldChangeOwner | Wijzig eigenaar | |||
| DBGridFieldChangePrnr | Wijzig projectnummer | wijzig prnr | ||
| DBGridFieldChangeF2 | Wijzig record | |||
| DBGridselect | Selecteer... | |||
| DBGridSelectAll | Alles | Selecteer alles | ||
| DBGridSelectUnpublished | Selecteer ongepubliceerd | Selecteer ongepubliceerde items | ||
| DocsPublishOrExport | Publiceer/Export... | |||
| IndexAndFiles1 | Alle thema's publiceren | Thema van huidige regel publiceren|Thema van huidige regel publiceren | ||
| ActueelThemapublicerenHTML1 | Actueel Thema publiceren | Actueel thema publiceren | ||
| AllethemaspublicerenHtml1 | Publiceer als thema | Publiceer geselecteerde items als thema | ||
| Publicatiepreview1 | Publicatie preview | Publicatie Preview | ||
| Depubliceren1 | Depubliceren | Depupubliceren van documenten|Haalt de betreffende documenden van de site af | ||
| PrintSelectie1 | Print Selectie | Print documenten|Print de documenten die gevonden worden bij de selectie | ||
| ExtraPubl | Extra | Speciale publicatievormen | ||
| ActionPublishSelectionHtml2 | Publiceer Html | Publiceer Selectie op het Web (zonder documenten) | ||
| FilesToHTML1 | Index en files | Publiceer Index en bijbehorende bestanden | ||
| FileIndexbekijken1 | Index bekijken | Alleen de Index bekijken | ||
| ExportSelectieXmlDB1 | Export Selectie -> XmlDB | Export Selectie -> XML Database | ||
| ActionRSSthemesAll1 | Alle Thema's publiceren (RSS) | |||
| ActionPublishSelectionRSS2 | Selectie->RSS | Publiceer Selectie als nieuws | ||
| ActiionRSSaan1 | ActiionRSSaan | |||
| DocShow | Documenten tonen | Toon bijbehorende documenten | ||
| DBGridColumnMenu | Kolom... | |||
| DBGridColumnFilter | Filter Kolom | FIlter op huidige kolom | ||
| DBGridColumnsSum | Kolom optellen | Geselecteerde kolom optellen | ||
| Kolompassendmaken2 | Kolom passend maken | Kolommen best passend maken | ||
| N1 | - | Extra | ||
| DBGridFieldChangeAddress | SPINcontact | Start SPINcontact met dit project | ||
| DBGridRequestPassword | Verzoek SPINpassword | Vraag een wachtwoord aan voor geselecteerde contacten | ||
| DBGridStartSpinVersie | SPINversie | Wijzig dmv TekNrs | ||
| Import | Import... | Importeren... | ||
| DocsDownloadXml | Download XML | XML Form | ||
| DocsImportXML | Import XML | Importeer selectie uit XMLbestand | ||
| DocsImporRss | (Import RSS) | |||
| BekijkHtml1 | &Bekijk Html | Preview selectie als web-pagina | ||
| CopyTekst1 | Copy Tekst | Kopieer tekst naar Clipboard | ||
| MailSelectie1 | FileSelectie | Kopieer Geselecteerde bestandsnamen naar klembord | ||
| ActionFtpmenu1 | Ftpmenu | Maak FTPmenu | ||
| MenuDisplayBars | Menubars | Toont Onderhoudsmenu | ||
| MenuDisplay | &Menu | |||
| DragDropImportFiles | Import... | |||
| DragDropImortFilesMyDocuments | Mijn Documenten | |||
| DragDropImortFilesMyDocuments24h | Sinds &24 uur | Bestanden van de afgelopen dag | ||
| DragDropImportFilesMyDocuments7d | sinds &7 Dagen | Bestanden van de afgelopen 7 dagen | ||
| DragDropImortFilesMyDocuments28d | sinds &4 weken | Bestanden van de afgelopen 4 weken | ||
| DragDropImortFilesMyDocumentsAll | &Alle | Alle bestanden ongacht tijd | ||
| ImortFilesMyDesktop | Mijn Desktop | De nieuwe bestanden op mijn desktop sins 24h | ||
| DargDropImportFilesScans | Scans | Scans... | ||
| DragDropImportFilesScans24h | Sinds 24 uur | Scans van de afgelopen dag | ||
| DragDropImportFilesScans7d | Sinds &7 dagen | Scans van de afgelopen 7 dagen | ||
| DragDropImportFilesScans28d | Sinds 4 weken | Scans van de afgelopen 4 weken | ||
| DragDropImportFilesScansAll | Alle | Alle Scans | ||
| DragDropImportFilesText | Tekst | Brondocumenten van afgelopen uur | ||
| DragDropImportFilesText1h | Sinds 1 uur | |||
| ImportFileDownloads | Downloads | Gedownloade bestanden | ||
| ImportFilesIndexFolder | Via Indexmap | Selectiemap openen via Indexmap | ||
| DragDropIn | &Ingekomen | |||
| DragDropImportFilesSort | Sorteer | Sorteer DragDroplijst op | ||
| DragDropImportFilesSelectAll | Selecteer Alle | |||
| DragDropImportFilesClean | Selectie legen | |||
| DragDropImportFilesMoveToCleanlist | Verplaats naar Wislijst | Zodat je deze bestanden kunt wissen | ||
| DragDropImportFilesAddExtra | Extra Bestand bijvoegen | Bestand toevoegen aan bestaande regel | ||
| ListBoxCopiedDelete | &Wissen | |||
| ListBoxCopiedClear | Lijst &Legen | |||
| UrlAddLinkToTree | Weblink aan collectie toevoegen | |||
| UrlImportUrlToSpin | Website in SPIN importeren | |||
| UrlCreateQRcode | QRcode | |||
| UrlCreateLinkToDeskTop | Link naar desktop | |||
| VTPopupSetDateToNow | Datum van vandaag | Zet datum van item op vandaag | ||
| MenuFolderCreate | Maak Submap | Maak Submap | ||
| DocsCopy | Copy... | |||
| DocsCopyToClipboard | Copy Docs to Clipboard | Kopieer documenten naar Clipboard | ||
| DocsCopyToSpinPort | Copy Docs to SPINport | |||
| DocsChangeLocation | Locatie wissel | Wissel naar locatie bron-publicatie | ||
| DocsLinkToDesktop | Snelkoppeling naar BureauBlad | Maak snelkoppeling op bureaublad | ||
| DocsDelete | Wis Bestand | Wis geselecteerde bestanden | ||
| DocsViewInBrowser | Bekijk in browser | |||
| DocsOpenWith | Open met ... | |||
| DocsOpenFolder | Bestandslocatie openen | Open de map van geselecteerd bestand | ||
| DocsWeb | Web... | Web... | ||
| DocsWebQRcode | QRcode | Maak een QRcode voor dit document | ||
| DocsWebOpenInSpinBrowser | Open Doc In Browsertab | |||
| DocsWebCopyWeblink | Copy Weblink | Kopieer de weblink naar Clipboard | ||
| DocsWebUpdatelinkinTree | Update link in collectie | |||
| DocsWebmakeImageLink | maak ImageLink | Maak een gecentreerd plaatje met een link naar het aangewezen pulicatie | ||
| DocsWebRefresh | Refresh | |||
| TestWriteSettings | Write Settings | Write Settings to c:\temp\spinsettings.ini | ||
| ScreenShowMenuBar | MenuBar | |||
| ScreenShowIndexPanel | Indexpanel | |||
| ScreenShowToolbarTop | ToolbarTop | |||
| ScreenShowHelp | - Help | |||
| ScreenShowBrowsermenu | Browsermenu | |||
| CalendarNewActioin | Nieuwe Actie | Een nieuwe actie op de aangewezen datum | ||
| NieuwProject1 | Nieuw Project | Nieuw Project | ||
| ProjectsMakeFolders | Maak Mappen | Maak Mappenstructuur voor dit Project | ||
| ProjectsStampFields | Wijzig veld | |||
| ProjectsSelectAll | Selecteer Alle | Selecteer alle | ||
| VTWebmenuInsertItem | &Invoegen Item | Insert Nodes | ||
| VTWebmenuDeleteItems | &Wissen Item | Wis geselecteerde takken | ||
| VTwebmenuMoveUp | Hoger | Verplaats item omhoog | ||
| VTwebmenuMoveDown | Lager | Verplaats item omlaag | ||
| VTWebmenuWizzard | Wizzard Webmenu | Maak een Webmenu aan op basis van gebruikte thema's | ||
| VTwebmenuWizzardPublish | Wizzard publiceren | Wizzard publish: publiceer alles | ||
| VTWebmenuAccess | Webmenu Toegang | Toegang voor geselecteerde contacten |
| versie | datum | Omschrijving |
| 2011.01.01 onbekend |
Tekst in mail
plakken zonder dat lettertype veranderd (P&H
adviseurs) Voorlopige workaround: aanhef niet invullen: daardoor blijft ook de briefkop behouden |
|
| QR-code integratie
voor de
tekeningenlijst op de bouw. Dmv een QRsticker op de bouwkeet kunnen
bouwvakkers de actuele tekeningenlijst oproepen |
||
| Workflow in beeld met gekoppelde documenten (werkt al,
maar voor verbetering vatbaar = documenten op de kaart) |
||
| Foto's verkleinen en publiceren |
| prioriteit | datum | Prioriteit heeft nu: |
| Revisie van
handleiding en help |
||
| Niet vaak gebruikte
menu's onderdrukken |
||
| Foto's verkleinen en publiceren |
| versie | datum | Omschrijving |
| 0.1.9 |
2011.12.01. |
Menu onderdelen
(Toolbars) zijn individueel in-/uit- schakelbaar in het menu beeld Gebruikersinstellingen blijven onthouden Gebruikersgemak: Adres gegevens worden opgeroepen door te dubbelklikken op het adres: SPINcontact wordt dan geopend: met rechtermuisknop op de regel van een contact wordt de QRcode getoond. Verbeteringen in collecties: collecties kunnen worden opgeroepen vanuit collecties. Kennis kan worden doorgekoppeld naar andere kennis. Nieuwe documenten: Als een themafilter is ingesteld wordt het nieuwe document onder het actuele thema genoteerd. |
| Hulp voor
internetgebruikers van SPIN: handig voor de lezers |
||
| 0.1.8 |
Publiceren zonder
internetverbinding ? Dat kan sinds deze versie: de te publiceren data worden op je laptop opgeslagen. Als je op een plaats komt waar internet is, kun je met SPINport de data publiceren op het internet |
|
| 0.1.7 |
Voor windows
gebruikers gewoon:
Een menu balk met de belangrijke commando's. De context gevoelige
acties blijven toegankelijk middels de rechter muisknop boven het
betreffende onderdeel |
|
| 0.1.6 |
Nieuws automatisch
ophalen: In collecties kun je koppelingen aanbrengen naar nieuws pagina's. Door rechtermuisknop nieuwsophalen wordt de laatste stand ingelezen. Kopieren van projectpartners lijkt overbodiig te worden |
|
| 0.1.5 |
Rubriceren in
thema's Documenten worden gepubliceerd onder het thema en kunnen vervolgens per actueel thema (dat is het thema van de regel waar je op staat) gepubliceerd worden, of alle thema's in één keer. Per menu instelbare toegangssleutel is gerealiseerd Lange lijst van documenten publiceren is met een factor 10 opgevoerd door interne verbeteringen |
|
| 0.1.4.7 | 2011.03.28 | diverse verbeteringen |
| 0.1.4.6 | diverse verbeteringen | |
| 0.1.4.5 | diverse verbeteringen | |
| 0.1.4.4 | diverse verbeteringen | |
| 2011.02.07 | Er is een forum gelanceerd: daar kun je je vragen kwijt, support krijgen en kennis delen | |
| 0.1.4.3 |
2011.03.02 |
Tekstvoorspelling: Invulveld voor ingekomen/uitgegaan: Bij invulveld voor "AAN" een keuzelijst ingevoegd: gebaseerd op eerdere input |
| 0.1.4.3 | 2011.01.31 | Wishlist (Wensenlijst) toegevoegd voor gebruikerswensen |
| 0.1.4.2 | 2011.01.31 | Checklist:<rechter muisknop> Open Link in nieuw venster toegevoegd |
| 0.1.4.2 | 2011.01.31 | Browser: Om het browserwindow groot te zien (zonder omliggende knoppen druk <F11> , terug = weer <F11> |
| 0.1.4.1 | 2011.01.18 | Publiceren: Ook video zoals AVI en SWF kunnen nu gepubliceerd worden. Bug hersteld: ook bronbestanden met Publ:X gemerkte documenten worden nu onder de juiste naam gepubliceerd. |
| Publiceren: in principe worden alleen nieuwe documenten gepubliceerd <publiceren>, om alle documenten te publiceren: <alle documenten publiceren> |
||
| 0.1.4.0 | 2011.01.14 | Database gewijzigd van ingekomen en uitgegaan: velden toegevoegd: P = publiceren - P:publiceren van Publicatieschijf - X:publiceren uit bron (ingekomen / tekst) S = status Aut= Auteur |
| 2011.01.05 | Importeren bestanden : je kunt nu de geselecteerde bestandsnamen uit de locatielijst verplaatsen naar de wislijst (rechtermuisknop|Verplaats naar wislijst) |
|
| 2011.01.01 | Zoals het was.. |